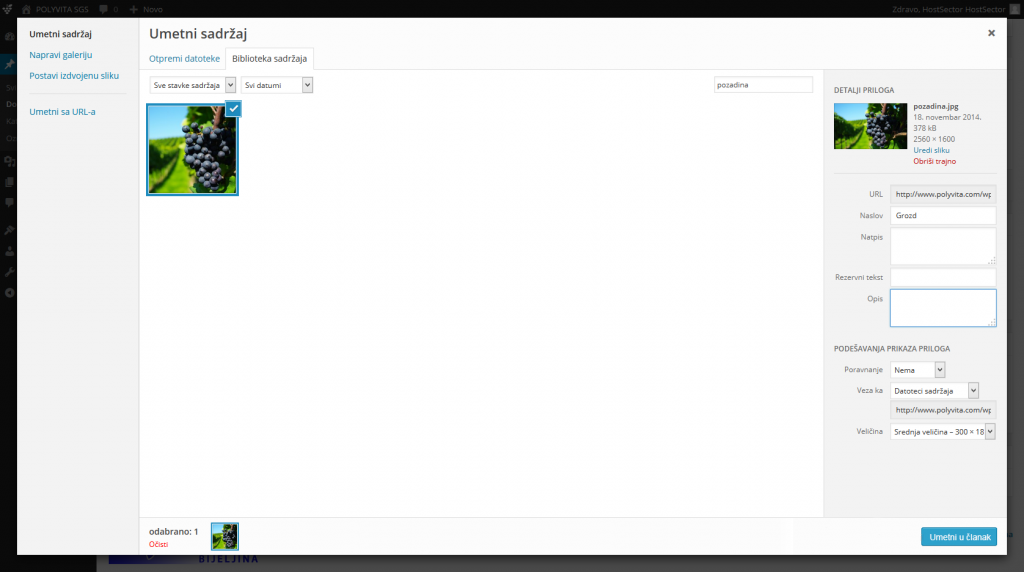Da biste došli do stranice za spajanje morate koristiti sljedeću adresu: http://www.imefirme.com/prijava
Naravno u ovom primjeru umjesto mojsajt ide adresa vaše web stranice.
Pojavit će se stranica za unos podataka: korisničkog imena (username) i lozinke (password) koje ste dobili.
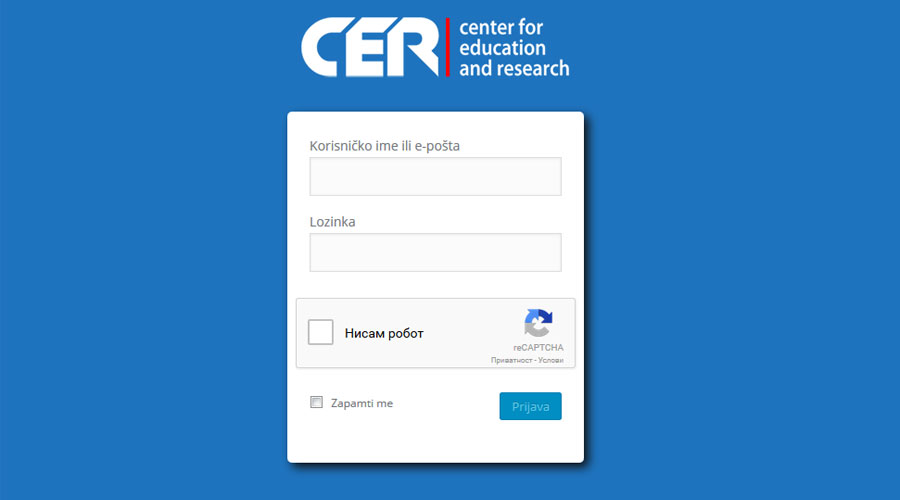
Nakon što ste upisali ispravne podatke i kliknuli na Prijavi se (log in), dobili ste pristup WordPress ‐ sustavu za upravljanje sadržajem.
Na isti način na sustav će se spajati i ostali korisnici koji imaju za to pravo.
Kontrolna tabla središnje je mjesto WordPressa. Ukoliko ste vi administrator, dakle osoba s najvećim pravima imate pristup svim dostupnim dijelovima koji većinom nisu dostupni ostalim korisnicima. Pomoću njih možete dodavati nove i uređivati postojeće sadržaje, nadograđivati vašu stranicu dodatcima, alatima, stvarati nove korisnike i još toga.
Ovisno o tome što želite dodati na vašem web prostoru odabrat ćete određenu stavku iz izbornika.
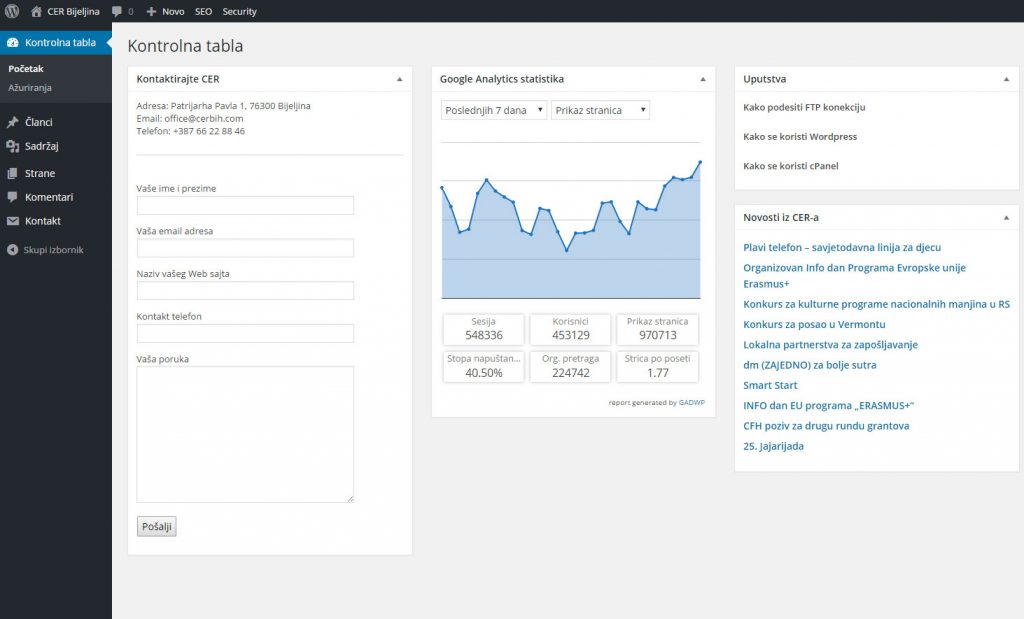
WordPress ima dva glavna tipa sadržaja:
- Strane (Statične strane) i
- Članaci (Vijesti,…).
Sam članak ili stranica naravno mogu imati slike, video zapise, razna oblikovanja. Jednom napisan članak ili stranica mogu se iznova urediti, doraditi, spremati za buduće objavljivanje ili naravno obrisati. Ukoliko je vaša uloga drugačija od administratorske imat ćete prava sukladno ranijem opisu.
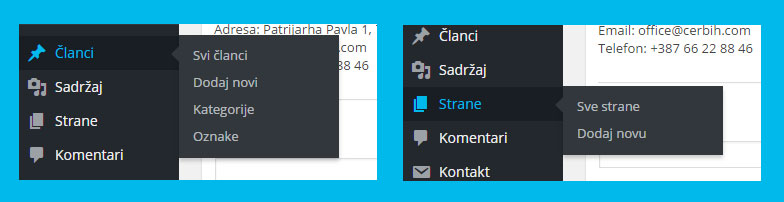
Kako biste dodali novi Članak, u izborniku odaberite Članci, a zatim Dodaj novi. Pred vama će se otvoriti prozor kao na slici.
Dodajte: nalov, sadržaj,.. uredite tekst članka prema želji.
Za spremanje stisnite dugme Objavi.
Uočite da se iznad gumba publish nalazi dio u kojem možete klikom na Uredi podesiti datum objave vašeg članka.
Ovo je osobito korisno ako unaprijed napišete neki članak koji ćete objaviti u budućnosti jer zbog nekog razloga tada nećete moći napisati članak.
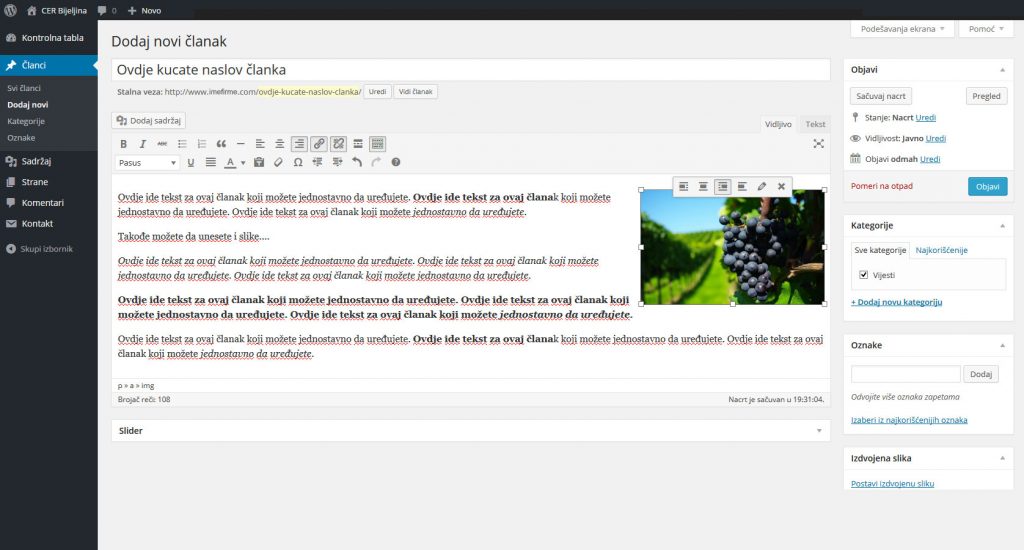
Kako biste mogli mijenjati sadržaj ranije napisanih članaka odaberite Članci, te stanite iznad članka koji želite doraditi ili izmijeniti. Opcija Uredi omogućava otvaranje cijelog članka, kao kad ste ga pisali. Za brze izmjene koristite Brzo uređivanje. Otpad briše vaš članak dok sa opcijom Pregled možete pogledati članak.
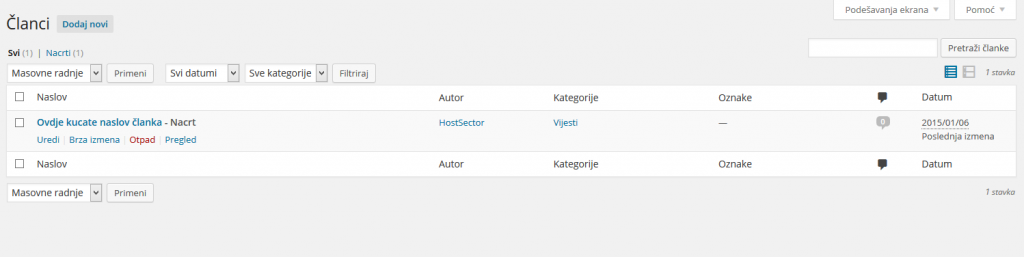
Ukoliko želite napraviti manje promjene, no ne sadržajno već tehnički odaberite Brza izmena:
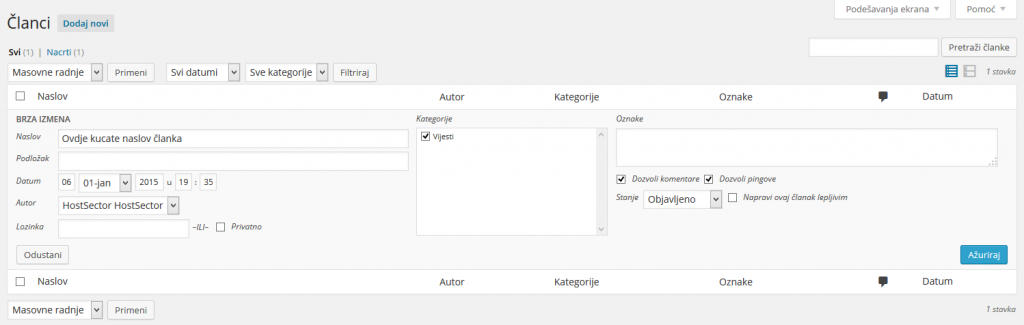
Kroz ovaj prozor možete promijeniti naslov, odabrati kategorije, promijeniti datum objave ili dodati lozinku ukoliko želite da vaš članak bude dostupan samo onima koji znaju lozinku za čitanje samog članka.
Ukoliko opcija Privatno bude upaljena, članak se neće pokazati na naslovnici, niti će igdje kroz sustav biti dostupan ukoliko osoba nema adresu samog članka.
Jednako tako možete dozvoliti ili zabraniti komentare. Ukoliko ne želite da ispod vaših članaka ili stranica bude moguće komentiranje, onemogućite isto tako da maknete kvačicu s kućice Dozvoli komentare .
Za kraj potvrdite odabrano klikom na Ažuriraj.
Da ste odabrali opciju Uredi, nakon željenih izmjena također biste ažurirali sadržaj.
Uređivanje stranice radi se na isti način kao i kod članaka, no ima nešto manje opcija (nema kategorija, oznaka…).
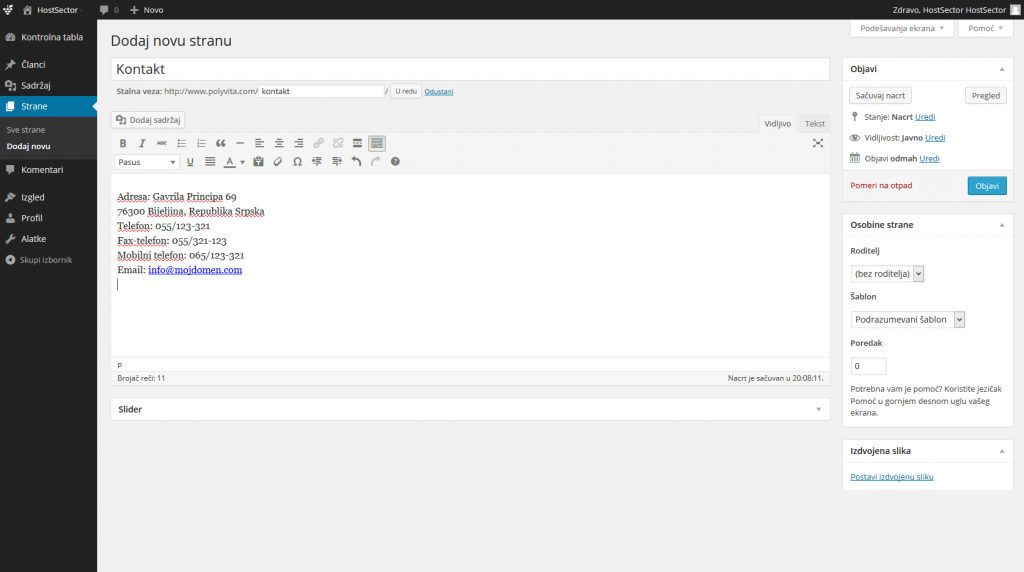 Nakon što ste upisali naslov i sadržaj stranice, pod stavkom Osobine strane odaberite poziciju u izborniku: za objavu u glavnom izborniku odaberite Nema roditelja (no‐parent), a za podstavku nekog izbornika odaberite tu stavku. Pod Poredak odaberite poziciju u samom izborniku, 0 je najviša stavka ili krajnja lijeva stavka, a kako s brojka povećava tako se stavka unutar izbornika spušta dolje ili pomiće u desno (zavisno o tome da li je izbornik vertikalni ili horizontalni).
Nakon što ste upisali naslov i sadržaj stranice, pod stavkom Osobine strane odaberite poziciju u izborniku: za objavu u glavnom izborniku odaberite Nema roditelja (no‐parent), a za podstavku nekog izbornika odaberite tu stavku. Pod Poredak odaberite poziciju u samom izborniku, 0 je najviša stavka ili krajnja lijeva stavka, a kako s brojka povećava tako se stavka unutar izbornika spušta dolje ili pomiće u desno (zavisno o tome da li je izbornik vertikalni ili horizontalni).
Za kraj kliknite na dugme Objavi (publish) i vaša stranica je postala aktivna i dostupna putem izbornika
Kako biste dodali neki od multimedijalnih dokumenata (osobito slike) postavite kursor na mjesto na koje želite postaviti sliku te u alatnoj traci kliknite dugme Dodaj sadržaj.
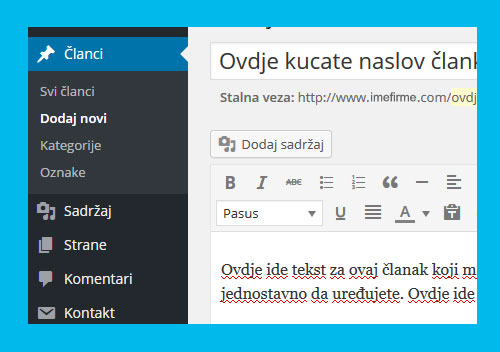
U dodatnom prozoru, možete odabrati datoteku s vašeg računara, s neke URL adrese, Galerije (datoteke koje ste ranije prenijeli u WordPress u obliku automatske galerije) ili Biblioteka sadržaja (Media Library – pojedinačna datoteka koju ste ranije unijeli).
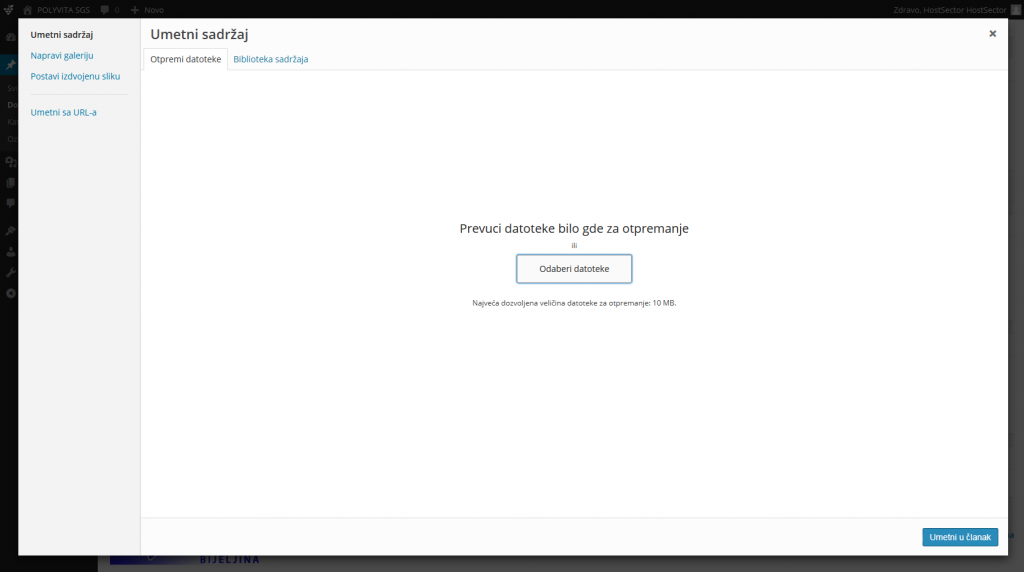
Ponovno radi SEO priče, bilo bi dobro unijeti Naslov (Title) slike, te Natpis (Alternative Text).
Rezervni tekst je tekst ispod sam slike. Sliku možete poravnati u ravnini sa tekstom (none), lijevo (left), desno (right) ili u sredini (center).
Jednako tako, možete odabrati i veličinu slike unutar članka. Sve ove postavke možete mijenjati i kasnije Kada ste zadovoljni odabranim i podešenim kliknite na Umetni u članak.
Opcija Postavi izdvojenu sliku omogućuje vam da odabranu sliku ubacite na slider na vašoj stranici.